
This allows you to utilize italics, strong, or a different typeface shade in the various boxes. If you format the font inside of a text box, it does not influence the message in the connected text box. As you can see in the screenshot listed below, we made the first message box smaller sized, so the overflow of message automatically transferred to the second text box. If you resize a message box by dragging an edge or edge, the text inside changes between the connected boxes.

Resize as well as Format Linked Text Boxes You can relocate message boxes to different web pages or revolve packages without it affecting the linked ones. So, if you wish to add a 3rd, select the second message box and also produce a web link the same way to the third message box. You can remain to include message boxes as well as connect those as well. Now when you kind within the initial message box and also reach the bottom of the form, the text will proceed inside the second text box immediately. This produces the link in between the two. Relocate your pitcher to the 2nd text box and also click inside of it. You’ll see your arrow change to a bottle. Then go to the Shape Format tab and click “Create Link” in the message section of the ribbon. Just select all of the message in the preformatted box as well as press Delete.Ĭlick to select your first text box. A demand for connecting one message box to one more is that the second text box need to be vacant. If you pick a preformatted message box, you’ll need to remove the sample message inside. You can start keying your message in the initial box or wait until you include and also link the 2nd one.Īdhere to the very same steps to insert your 2nd text box. Head to the Insert tab, click the Text Box drop-down arrowhead, as well as select or attract your very first message box. You can make use of a preformatted message box or draw as well as layout your very own. By connecting the text boxes with each other, you can key in one text box and also have the overflow of text relocate to the following one. Or perhaps you have a file as well as use text boxes for useful ideas or pull quotes. Perhaps you have a sales brochure that makes use of message boxes to call out features of a services or product. Yet what you could not know is that you can connect these boxes in Microsoft Word and have the text within them flow continually. In addition, you can apply Shadow Effects and 3-D Effects to your text box.If you intend to highlight parts of message in your record, you can insert text boxes. Then select a formatting option from the Format tab. Next, begin exploring other formatting options like Shape Fill, Shape Outline, and Change Shape-all of which are also available on the Format tab.įirst, be sure to click on the edge of the text box to make sure the box is selected. Click on the style to apply it to your text box. To apply text box styles, point to a style to see what it will look like. To format your text box, there are a variety of formatting options on the “Format” tab on the Ribbon.

RELATED: Working with Pictures, Shapes, and Graphics Format a Text Box But, if you do have text on your page, you’ll want to click the “Layout Options” button that appears to the right of the text box, and then choose one of the other layout options. This is fine if you’re just drawing and arranging text boxes on a textless page so you can do some specialized layout. One thing that’s different about drawing your own text box is that Word defaults to putting it in front of any text.
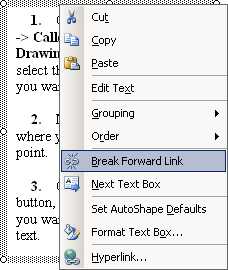
Press and drag your mouse to draw your text box.Īfter you create the new text box, you can begin typing your text right away. Your pointer changes into a cross-hair symbol. In the dropdown menu, click the “Draw Text Box” command. Switch over to the “Insert” tab on Word’s Ribbon, and then click the “Text Box” button. You can also draw your own text box if you already have a size and placement in mind.
Link text boxes word 2010 full#
We’ve got a full guide on working with pictures, shapes, and graphics in Microsoft Word if you’re interested in learning more about that. You can also change how (and if) regular document text wraps around your text box-just like you can with any other shape or object. And to move it somewhere else in your document, just position your cursor on the edge of the box until you see a four-headed arrow, and then you can drag it wherever you want. The rotate handle at the top of the box (the circular arrow) lets you rotate the box. You can drag any of the handles at the four corners or sides to to resize the box. After inserting one, it’s easy to resize it or move it to another location. The predefined text boxes also contain preselected layout options, including their size and placement on a page.


 0 kommentar(er)
0 kommentar(er)
