
- #Out to set up gmail in outlook 2016 how to#
- #Out to set up gmail in outlook 2016 license#
- #Out to set up gmail in outlook 2016 download#
Switching to Gmail leaves long-time Outlook users disoriented: where is the Preview pane? Why should I click the Back button just to continue reading the rest of my Inbox? Why is it so complicated?! Don’t worry – you can enable the Preview pane in Gmail too. The Reading pane in Outlook can be displayed at the right side or at the bottom. The Preview pane or the Reading pane in Outlook allows a user to quickly preview message text after he or she selects an email in the list without actually opening that message in a new window. Switch to the General tab, then scroll down to the Conversation View section. If for some reason you do not see this setting on the Quick Settings pane, you can click the “ See all settings” button on the Quick Settings pane to open the Settings window. Scroll it down and turn off “ Conversation view”. In Gmail, click the gears icon in the top right corner: Fortunately, you can easily turn message view to plain display without grouping emails into conversations. Not a unique feature of Gmail, but still a controversial function, conversation view is what many Outlook users find inconvenient in Gmail. This way it may be handy to make both clients function similarly.ġ0 ways to modify Gmail to make it look like Outlook 1.

For instance, Gmail at work and Outlook at home.
#Out to set up gmail in outlook 2016 how to#
Now, this article bridges the gap and teaches you how to make Gmail look and feel more like Outlook. Different approaches to messages view, filters, searching and other aspects make it hard for an long-time Outlook user to fully embrace Gmail as it deserves. While Gmail is considered one of the best email clients certainly for a reason, users who switched to Gmail after Outlook often experience troubles getting used to it.
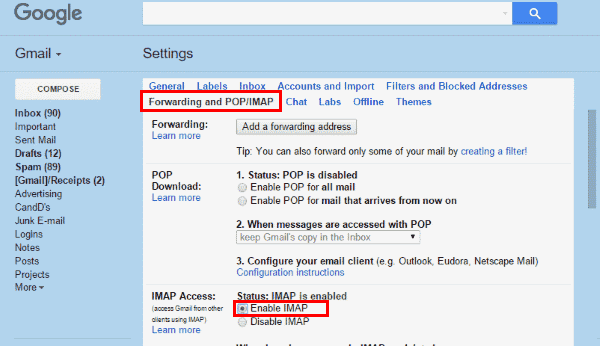
#Out to set up gmail in outlook 2016 license#
#Out to set up gmail in outlook 2016 download#
Download Data Extraction Kit for Outlook.Download Opera Mail to Outlook Transfer.Download IncrediMail to Outlook Transfer.Download Thunderbird to Outlook Transfer.Microsoft Office 365 ProPlus Greek (285)Įnter your email address to subscribe to this blog and receive notifications of new posts by email.Microsoft Office 365 ProPlus English (284).We have to fill in the information in the text boxes next to the following areas: The next step is to fill in the appropriate text boxes with all the information needed. Whatever way we use, the Add Account dialog box appears, where we are notified that Outlook Can Automatically Configure Many Email Accounts.

Once selected the Account Settings dialog box appears, with the E-Mail tab activated, where from the left of the dialog box we select the command New as shown in the image below. The other way is, under the area Account Information, we select the command Account Settings as shown below, where the drop down menu appears with all the available commands where we just select the command Account Settings. One way to add an E-mail account is from, the right and under the area named Account Information, we select the command Add Account. Once in Backstage View, from the left of the drop down menu that appears we make sure that the Info tab is selected as shown in the image below. In order to add new E-Mail Accounts in Outlook 2016 is to select the File tab in order for us to move to Backstage View. In order to check the e-mails that I receive is to click on the E-mail account that I want and I will be able to see the mails. In the image below, and at the left of the Outlook 2016 screen, we can see the three different E-mail accounts that I have added. In order for us to add multiple E-Mail Accounts in Outlook 2016, all we have to do is to follow the steps below. In Outlook 2016 (and Outlook 2013), we are able to add Exchange and Office 365 email accounts, as well as IMAP or POP accounts like, AOL, Gmail, MobileMe, Yahoo! Mail, and more.


 0 kommentar(er)
0 kommentar(er)
